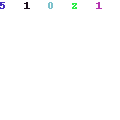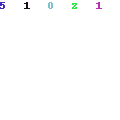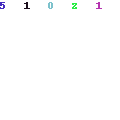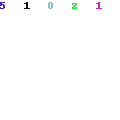Wifi Display Dongle, Wireless HD TV Adapter, Airplay Digital AV to HDMI Connector for iOS / Android (Black)
- WIDE COMPATIBILITY: The Wifi display dongle is compatible with smartphones and tablets such as iPhone, Samsung, Sony,iPad with Android 4.2 and iOS 7 above, eg iPhone8,8 Plus, 7/7 Plus, 6/6 Plus, 6s/6s Plus, 5/5C/5s , 4S/4, SE, iPad 2/3/4/iPad mini/Air/Pro, Samsung/Google/Nokia/HTC/LG, etc. With this wifi display receiver, you can easily share high-resolution media files with friends and family.
-
BROAD APPLICATION: The HDMI WiFi Wireless Dongle stick will supports mirroring of what is displayed on your device screen - including apps, presentations, websites, web surfing, slideshows, live camera and more - to your HDMI-equipped TV, display, projector or other compatible display in up to 1080p HD, through Wireless connection, under the popular standards Miracast, DLNA, Airplay and Airmirror to enjoy excellent multi-display sharing.
-
EASY OPERATE & PLAY: The upgraded Dual-core supports Play more stable and Fluently and easy to use. No App or drivers required, only 3 steps to enjoy media on large screen: Plug->Connect->Mirroring by using Miracast, Ezcast, DLAN and Airplay
-
HIGH LEVEL OF SECURITY: The Wifi HDMI Dongle meets stringent CE & ROSH certification requirements for product safety, which drastically reduces the risk of fire, overheating and disconnection compared to other hdmi dongle. Note: Before you use, pls switch the TV signal source to HDMI first. And pull out the USB Plug when not using.
-
DOWNLOADABLE FIRMWARE UPDATES: in order to stay up to date with the latest firmware please follow the instruction on TV screen after plugging the adapter for free downloads
The wifi display dongle supports DLNA/Airplay Mirror/Miracast/Ezcast Function for iOS/Android/Samsung/LG/ Nokia/iPhone/iPad Air/Mini/Pro devices, which is perfect for watching movies, conference use and gaming to pursuit different audio-visual feast. Compared with traditional receiver, the item has better connectivity and strong anti-jamming that give smoother data transfer.
[Connection for iOS device]
Step 1: Get SSID and PSK/Password on Anycast page;
Step 2: Connect AnyCast in WiFi Setting on iPhone;
Step 3: Go to a browser and input 192.168.203.1 to come to the setting menu(You can connect your home wifi here by clicking "Internet" and Choosing your home Wifi to connect);
Step 4: Pull up the Control Center on iPhone and turn on Airplay, and select AnyCast dongle to start mirroring.
Two method to mirror your iOS device onto the TV screen keeping internet surfing
• Keep your iOS device connected to your home router Wifi, and your Anycast dongle connected to the same WIFI. Your iOS device surfing through the router wifi directly
• NOTE: This way is very convenient, you only need set the Anycast dongle connected to the router wifi. One time, and you can mirror your device which always connect to the router automatically
[Connection for Android device]
•Step 1: Enable WIFI on your mobile device, and find the “wireless display” in the “setting”menu, touch and your will see the AnyCast’ SSID;
•Step 2: Touch AnyCast SSID and start the connection mobile device with the Anycast dongle. And then your mobile device is mirrored to big screen;
•Step 3: Your device can connect to the WIFI router to keep internet surfing.
Detail Connection Method to Dongle and WIFI:
1. When you plug in the HDMI dongle to your monitor or TV, please make sure the blue light is on for the dongle, which indicates there is power.
2. After the dongle is powered on and instruction screen is loaded on your TV screen, please go to the Wi-Fi setting of your phone.
3. Choose the dongle connection from your phone.
4. Use the password: 12345678 to connect your phone to the dongle.
5. After the dongle is successfully connected, you can turn on Airplay screen mirroring (for IOS device) or Cast Screen (for Android device).
Note: For Android device you can find Cast Screen under display in your phone setting (Android device may have different names for Cast Screen)
6. Now you will see your phone screen displayed on to your TV. Continue the following steps if you want to connect the dongle to your local Wi-Fi connection.
7. To connect with Wi-Fi, please open up your safari or any internet web browser on your phone. (Recommend to use your stock web browser)
8. Input 192.168.49.1 in the search bar. (If the web address 192.168.49.1 does not work, please turn off Airplay screen mirroring or Cast Screen first. Or you can try with a different web browser)
9. Click scan on the page and wait about 30 seconds to 1 minute for a full scan.
10. Choose your desire Wi-Fi connection. (The more stars next to your Wi-Fi connection name, the stronger the signal of the Wi-Fi)
11. After your Wi-Fi is connected to your phone. Your TV screen may flash black few times; you will see the startup instruction screen again.
12. Note: the ip address will be updated and your Wi-Fi connection name will be display on the TV screen. (If the ip address does not update, your Wi-Fi did not connect successfully)
13. Turn on your Airplay screen mirroring or Cast Screen again and you should be connected to the dongle with your Wi-Fi connected to your phone.
14. Enjoy your favorite show!